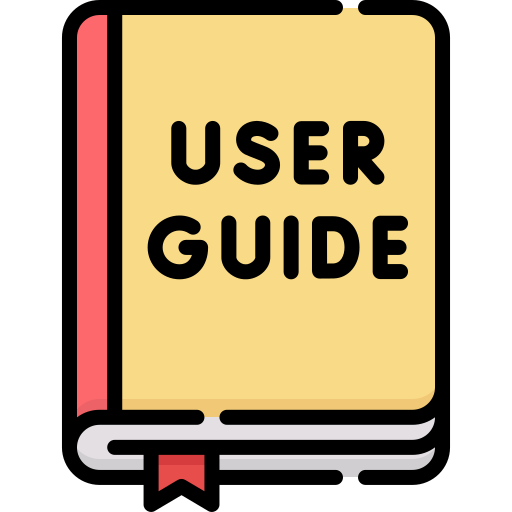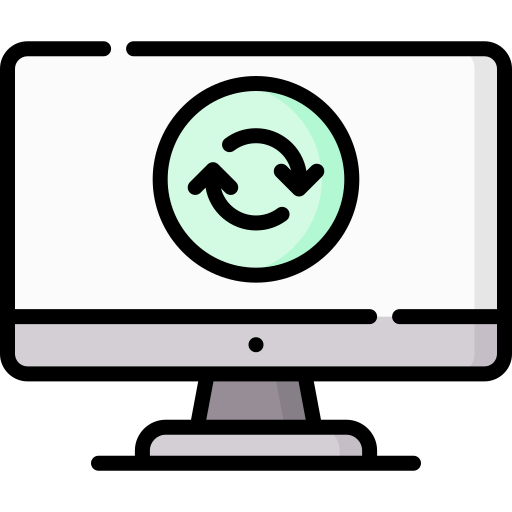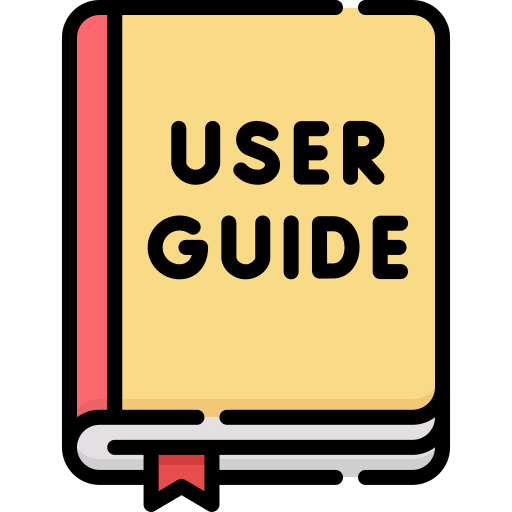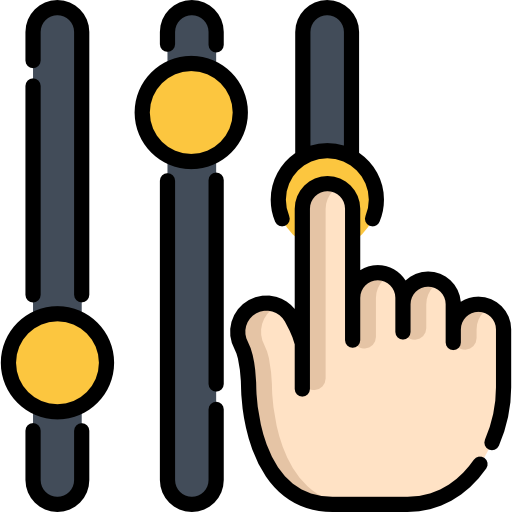Welcome to the Enable 365 Support Page
Thank you for choosing Enable 365 Teams apps to enhance productivity and streamline workflow.
On this page, you’ll find comprehensive resources to help you get the most out of our productivity apps for Teams.
Whether you’re a new user or a seasoned pro, we’re committed to ensuring you have the tools and support you need to succeed.
Explore the resources below, and don’t hesitate to contact us if you need further assistance.
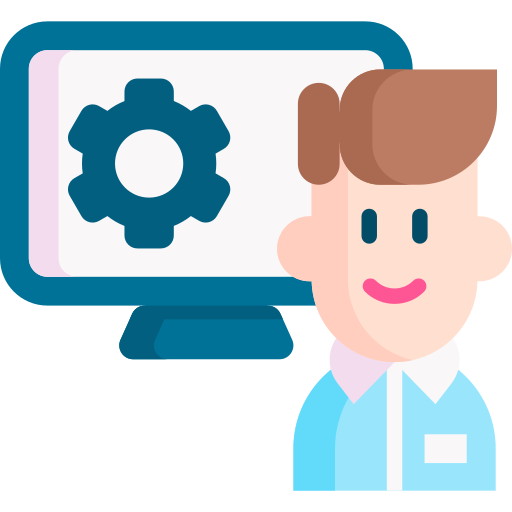
To get started, an IT/Microsoft 365 admin must grant the necessary permissions to ensure our apps function properly.
Check out our admin guide to learn how to set up, roll out, and manage the Enable 365 apps on your M365 tenant and Teams.

Discover Agenda meeting app for Teams
Find out more about Agenda’s features and how it can help you manage your meetings!

PlanIt SharePoint Viewer
Display PlanIt on a page on your SharePoint intranet. This add-on is free but requires installation in your local app catalog.
Contact us for more info, assistance, or to get the installation file.

Discover PlanIt annual planning app for Teams
Find out more about PlanIt’s features and how it can help you plan your year effectively!
FAQ and Support Contact
1. How do I approve the app so users can add it to Microsoft Teams?
The Enable 365 apps are available in the Microsoft Teams Store.
The apps run in a tab in a team in Microsoft Teams.
Users can add the app to their team by clicking the “+” sign on the tabs pane inside the team OR find the app in the Teams Store and select “Add to team“.
Often, companies restrict users from adding 3rd party apps to Microsoft Teams.
In that case, a Teams Administrator must approve “PlanIt” or “Enable 365 Agenda” before they can be added as a tab to your Teams.
If you are an IT Administrator and want to approve third-party apps:
Global Administrator privileges are required to consent to the use of the app’s Microsoft Group Calendar integration
- Go to the Teams Admin Center.
- From the menu on the left, select Teams Apps and then Manage Apps.
- Search for “PlanIt” or “Agenda” and click on the app name.
- Set Status to “Allowed”
- Repeat the process with the other app if it was also submitted for approval.
- Click the permissions tab and the “Review permissions” button. Then approve.
Giving consent for the apps to act on behalf of users will make it easy for employees to begin using PlanIt/Agenda.
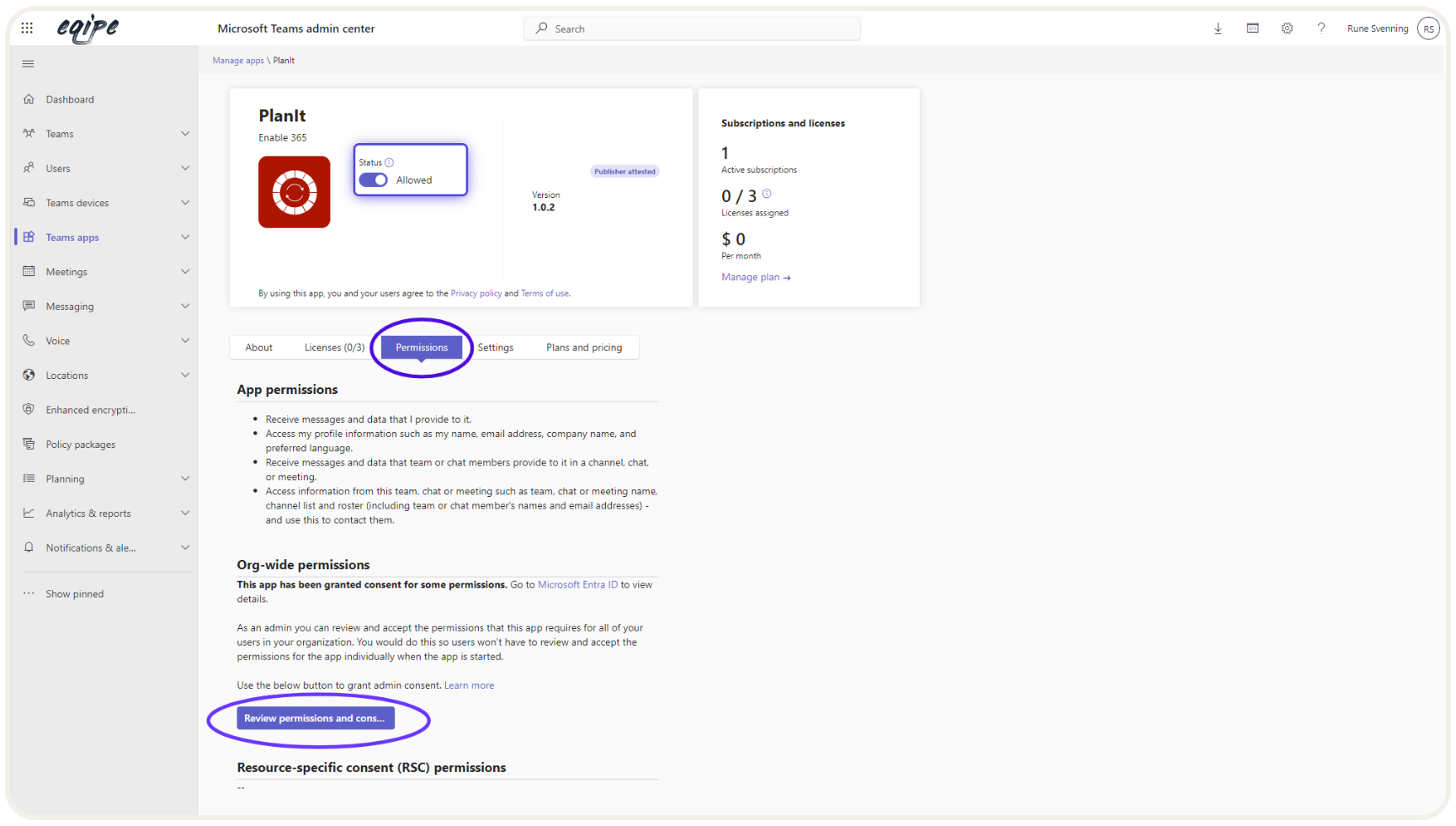
Click on the image to expand it.
2. Information Security, Data Storage and Privacy
Enable 365 apps store all data and files within your Microsoft 365 environment. No personal or business data are stored outside the Microsoft 365 tenant.
Read more on our privacy page.
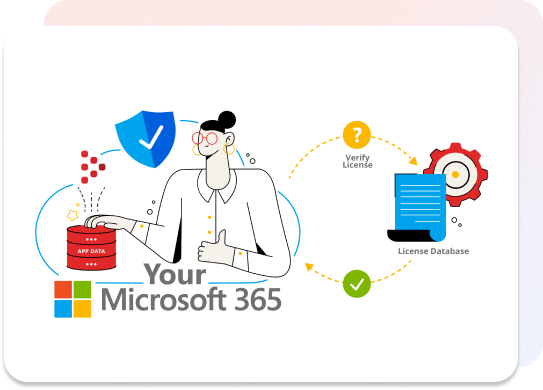
3. Do you have 3rd party app restrictions in Teams?
Some organizations restrict users from adding third-party apps to Teams. To approve the Enable 365 apps, see 1 “How do I approve the app so users can add it to Teams?”
4. Do you restrict user consent to apps and services?
Some organizations restrict users from providing consent to third-party apps. The Enable 365 apps require consent to perform tasks on behalf of users: create Planner tasks, store data in SharePoint lists, and create Microsoft Outlook Group Calendar Events.
For information on providing consent, see 1 “How do I approve the app so users can add it to Microsoft Teams.”
5. How to distribute the apps
When the apps are approved, users can add them to the team of their choice via the Teams App Store or by pressing the “+” sign on the tab pane in their team.
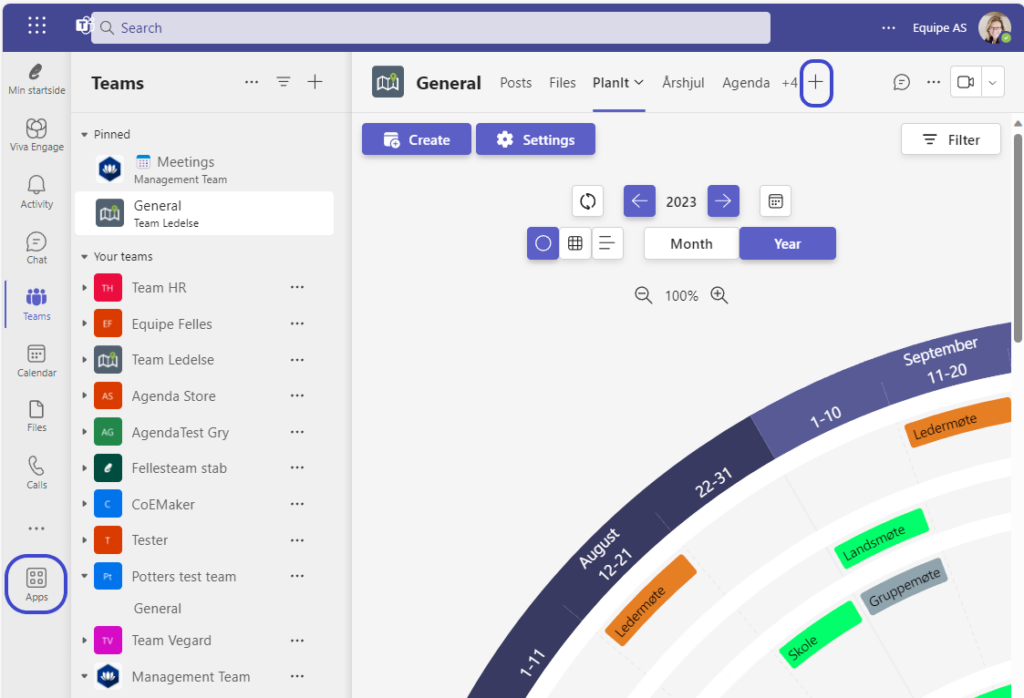
6. How to manage licenses
The license owner can access the license management page using the link below. The license owner is the Microsoft account person who purchased the licenses. On this page, you can turn off “auto assign” licenses and assign them manually to users instead.
- PlanIt: Enable 365 Subscriptions
- Agenda: Enable 365 Subscriptions
Give your Microsoft 365 superpowers!
Microsoft Teams is great alone but even better when paired with apps specially built for it,
so you can plan, collaborate, and get things done directly in your Teams!